Pagina de start conține informații generale despre proiect, data ultimei actualizări a datelor, partenerii programului și un săgeată ce indică către link-ul Accesează bugetul. După activarea acestui link se va deschide conținutul nemijlocit al portalului (Figura 1).

Figură.1. Prima pagină a portalului VDEB
Această pagină conține meniul portalului, filtrarea după ani a datelor bugetului și cele trei butoane ce prezintă veniturile, cheltuielile și soldul bugetului public național.
Butonul Sold prezintă deficitul bugetar. La activarea acestuia se vor prezenta datele generale pentru cele 4 categorii: Bugetul de stat, bugetetle locale, FAOAM, BASS.
Butoanele Venituri și Cheltuieli cuprind în sine o întreagă ierarhie de subcategorii. Fiecare click va coborî cu un nivel mai jos în ierarhia structurii de date.
Prezentarea grafică este similară pentru ambele tipuri de date, astfel, pentru exemplificare vom selecta componenta Venituri.
La activarea butonului Venituri se va deschide o pagină în care sunt prezentate elementele ce formează venitul bugetar(Figura 2).

Figură.2. Pagina Venituri BPN
În colțul din dreapta sus a fiecărui component este amplasată iconița  . La trecerea cu cursorului deasupra acestei iconițe se va deschide o informație detaliată privind esența noțiunii respective (Figura 3).
. La trecerea cu cursorului deasupra acestei iconițe se va deschide o informație detaliată privind esența noțiunii respective (Figura 3).

Figură.3. Informații suplimentare
Accesarea ulteriorară a unuia din componentele venitului de stat va duce la afișarea unei pagini noi ce va conține componentele următorului nivel ierarhic (Figura 4).

Figură.4. Componentele Venitului Bugetului de Stat
În partea de sus a imaginii din figura 1.4 sunt prezentate câteva elemente de navigare și prezentare a informației.
Butonul  permite revenirea la pagina principală a portalului.
permite revenirea la pagina principală a portalului.
Activarea butonului ce indică anul calendaristic curent va duce la afișarea unei fereastre în care este posibilă selectarea anului calendaristic pentru care vor fi afișate datele (Figura 5). Similar, activând butonul  va fi posibil de a selecta tipul datelor ce vor fi afișate: venituri sau cheltuieli.
va fi posibil de a selecta tipul datelor ce vor fi afișate: venituri sau cheltuieli.
Butonul  permite selectarea tipului bugetului: buget de stat, buget local consolidat, buget local 1(primăriile), buget local 2(consiliile raionale).
permite selectarea tipului bugetului: buget de stat, buget local consolidat, buget local 1(primăriile), buget local 2(consiliile raionale).

Figură.5. Selectarea perioadei de evidență
Datele pot fi filtrate după o anumită instituție (Figura 6).

Figură.6. Filtrarea datelor după instituție
Pentru a găsi mai ușor o anumită instituție se va utiliza boxa de căutare. Prin introducerea cuvintelor cheie în listă vor rămânea doar înregistrările ce conțin aceste elemente.
Forma de prezentare a datelor, de asemenea, poate fi setată după comoditate. Pentru aceasta se vor utiliza butoanele 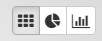 situate în colțul dreapta-sus a paginii.
situate în colțul dreapta-sus a paginii.
Primul buton reprezintă forma de prezentare prin blocuri, aceasta este și forma implicită de prezentare a datelor.
Al doilea buton prezintă datele sub formă de diagramă radială (Figura 7).

Figură.7. Prezentarea datelor prin diagrama radială
Al treilea buton este destinat pentru a prezenta datele sub formă de diagramă de bare (Figura 8).

Figură.8. Prezentarea datelor prin diagrama de bare
Imediat sub reprezentarea grafică a datelor sunt amplasate trei butoane (Figura 9): Clasificatorul economic, Clasificatorul funcțional și Clasificatorul organizațional.

Figură.9. Filtrarea datelor după clasificator
Implicit datele sunt prezentate conform clasificatorului economic. Dacă este necesar de a vizualiza veniturile/cheltuielile prezentate după domeniile de aplicare, atunci se va activa butonul Clasificator funcțional.
Pentru a vizualiza aceste date la nivel de instituție de stat se va activa butonul Clasificator Organizațional.
Toate aceste date se prezintă în ordine descendentă.
Accesarea fiecărui component din ierarhia de date va duce la afișarea subcomponentelor acestuia până la vizualizarea ultimului nivel din ierarhie. Acest traseu poate fi urmărit în cadrul arborelui de navigare după cum este ilustrat în figura 10.

